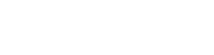The NinjaTrader Desktop platform delivers a powerful set of futures trading and analysis tools that allow you to customize your trading layouts and workspaces to your unique trading style. At the heart of the NinjaTrader Desktop platform is the Control Center, where you can access all the features, functionality, and customization you need to take your futures trading to the next level.
Learn How to Navigate the NinjaTrader Desktop Control Center
How to Access the NinjaTrader Control Center
The Control Center opens every time you log in to your NinjaTrader Desktop platform. Consider the Control Center as your primary tool for navigating the platform’s tools and features. This introduction to the Control Center outlines:
- How to monitor your real-time connection to data and trading.
- How to create and manage workspace layouts.
- How to access additional help resources.
What is the Market Data Connection Indicator?
At startup, the NinjaTrader Desktop platform immediately attempts to establish trading and market data connections. The Control Center will reflect your connection status continually with a color-coded circle displayed prominently in the lower left corner:
- Green = connected
- Yellow = trying to connect
- Red or grey = no connection

Figure 1: Desktop platform Control Center connection indication.
How to Access Workspace Layouts in the Control Center
The Control Center is where you can access, create, and manage your workspaces.
Once connected, you’ll want to create a workspace layout to serve as your customized trading and analysis environment. Your layout can span one or more monitors and include charts, quote boards, order entry tools, and other mission-critical analytical and data windows. You can create and save multiple layouts to load when you open the trading platform.

Figure 2: Control Center menu for creating and managing works
How to Add Windows to Your Workspace
The New tab at the top of the Control Center allows you to add any of the various trading and analysis windows to your workspace layout. For example, you can add multiple charts, Market Analyzers (quote boards), order entry tools like the SuperDOM, and other market data and trading tools from this tab.
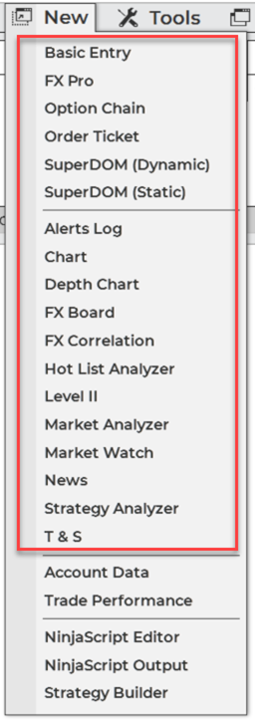
How to Manage Your Workspace Layouts through the Control Center
The Workspaces tab at the top of the Control Center is where you can:
- Manage and organize your workspace layouts.
- Access preloaded default workspaces.
- Create a new workspace.
- Select the active workspace.
- Remove a workspace.
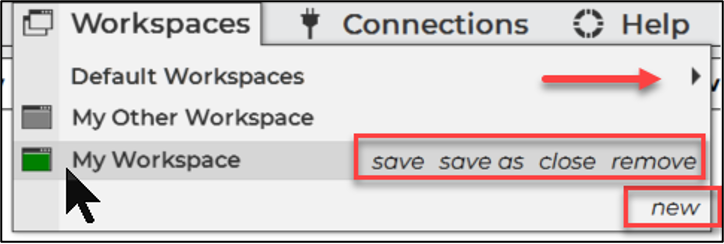
Figure 4: Control Center Workspaces menu.
Here’s an example of a typical NinjaTrader workspace layout, with the Control Center at the top, a historical price chart on the left, Market Analyzer on the right, and the SuperDOM order entry tool between the two (Figure 5). Keep in mind that there can only be one active workspace at a time, but you can easily switch between your saved workspace layouts from the Workspaces tab.
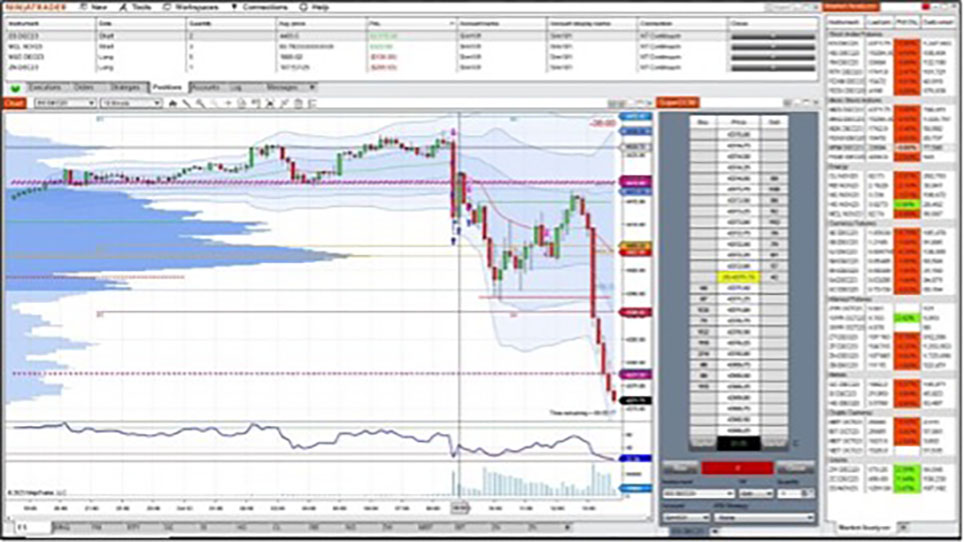
Access Help Resources in the Control Center
The Help tab is the right-most tab at the top of the Control Center and provides direct links to educational resources for NinjaTrader platforms. NinjaTrader support is just a click away: access online help, explore video guides, and connect with our tech support for any additional questions you may have.

Test Drive the Control Center on Your Own
If you’re new to NinjaTrader, sign up for your free NinjaTrader account today to get started with our NinjaTrader Desktop platform. All accounts include a free 14-day trial in our simulated trading environment with live futures market data. To learn more, join our daily interactive livestreams, where we prep and target trade setups using NinjaTrader’s award-winning tools and feature sets.